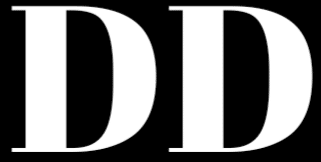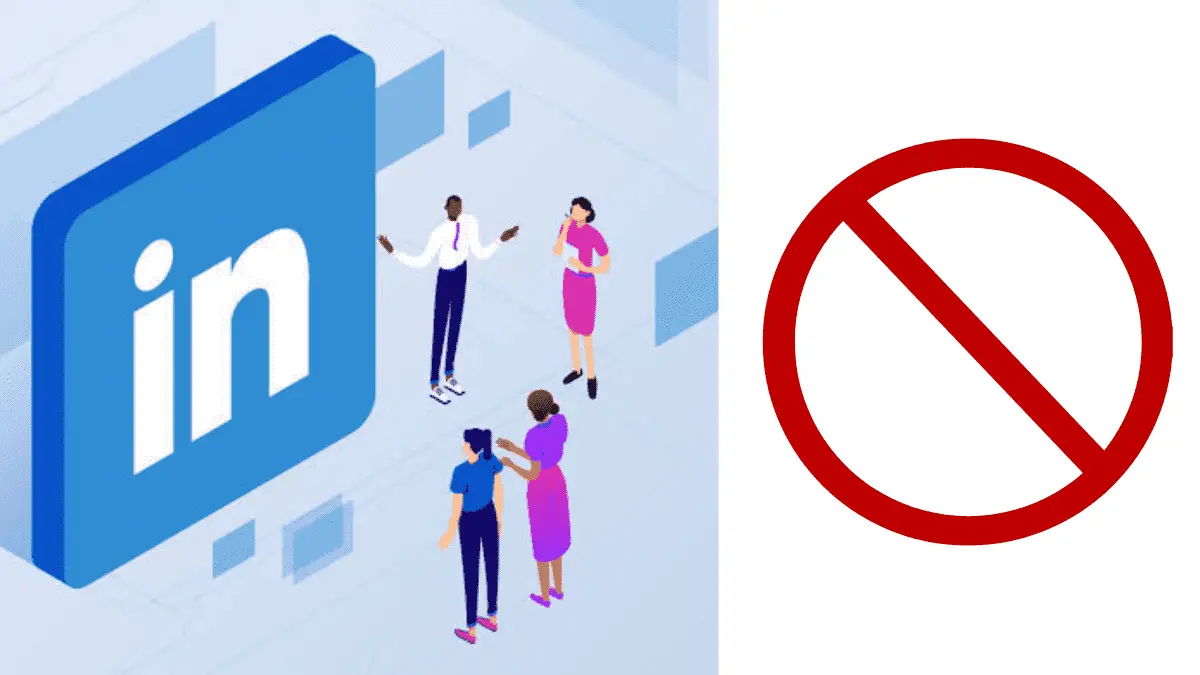
LinkedIn is one of the popular social media platforms with about 740 million active users. It’s specifically for professionals who want to make connections and build networks that will benefit them.

A lot of people who are already on this platform or want to join have questions that bother them as it concerns LinkedIn.
Some are confused about a process and need simple, clear, and practical answers that will help them.
That’s where I come in. I’ve been on LinkedIn as a digital marketer for a long time and I understand exactly how it works.
In this piece, I will show you how to block someone on LinkedIn. I will also answer other questions that bother you as it relates to LinkedIn.
Let’s take them one after another.
1. How to block someone on LinkedIn
When you feel like you don’t like the activities of someone on LinkedIn, the next thing that comes to mind is how to block the person. It’s a free world and LinkedIn allows you to block anyone just like Facebook, Twitter, and Instagram.
When you block such a person, you won’t be connected to each other if you were before. Both of you can’t view each other’s profiles, updates, or even message each other. He/she will appear on your blocklists and won’t get any notification of such action.
The question now is how do you block someone? Go to the profile of the person you want to block.
Tap on More and under it select Report or Block. You will see the option to block with the name of the person you want to block. Click on it and you see the option asking you what you want to do.
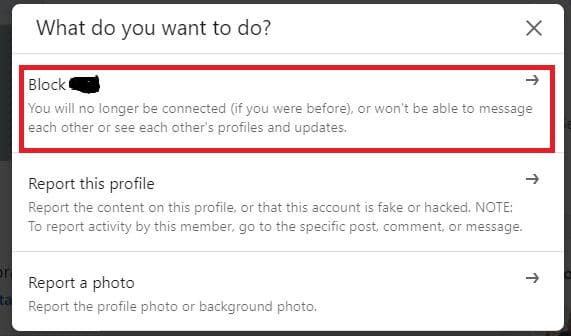
Click on Block and that’s it.
Let’s look at other questions you ask relating to LinkedIn and practical answers that will help.
2. How much does LinkedIn Premium cost?
To answer this question, let’s begin with what is LinkedIn Premium? LinkedIn Premium is the different subscription plans that come with different advanced features.
LinkedIn Premium has 4 different subscription plans and below is what they cost plus their features.
Premium Career = $29.99/month
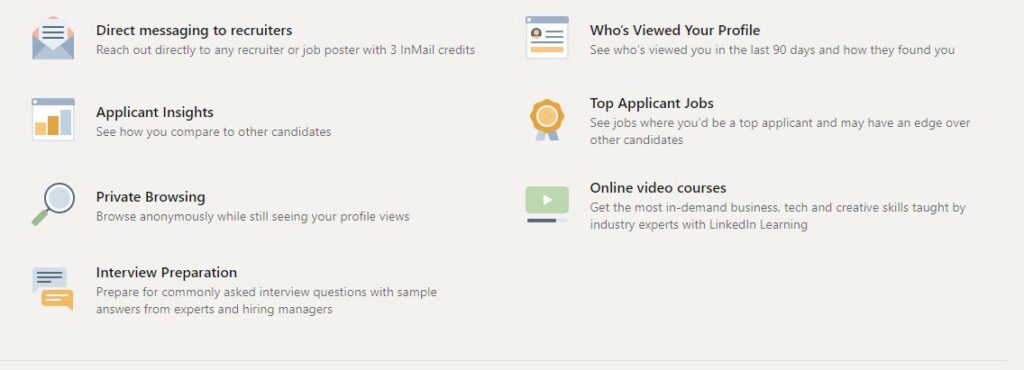
Premium Business = $59.99/month
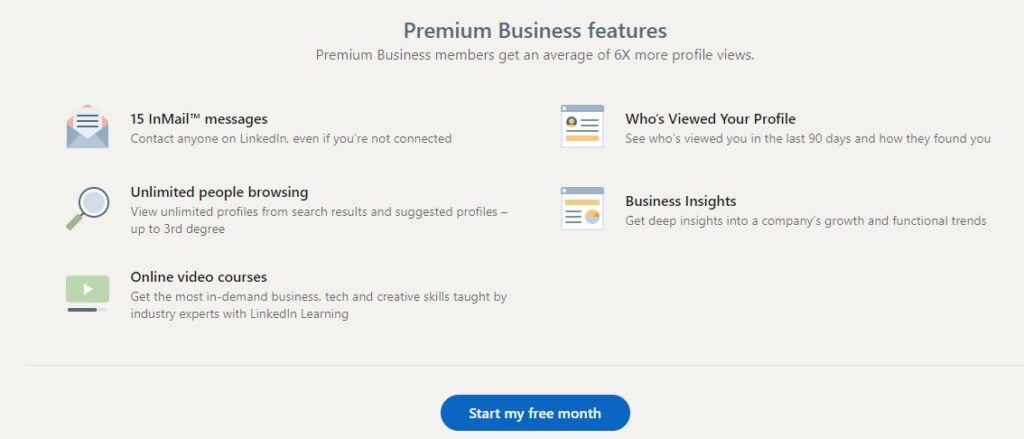
Sales Navigator Pro = $79.99/month
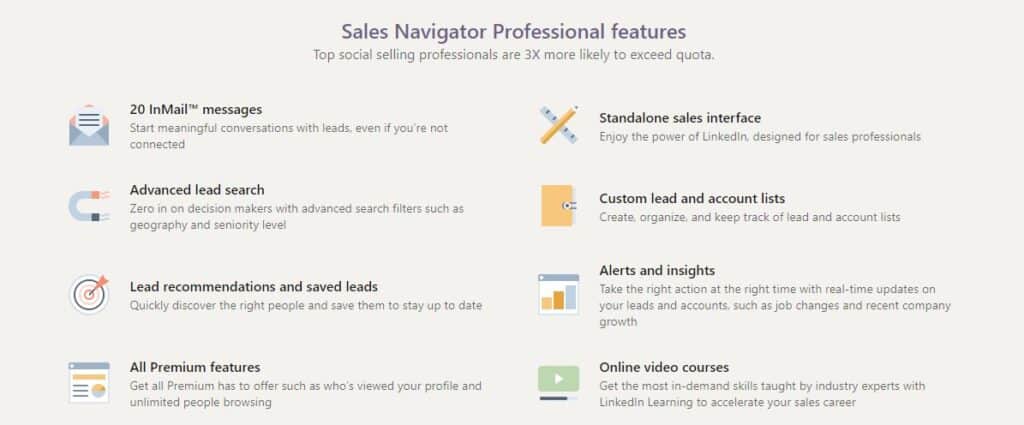
Recruiter Lite = $119.95/month
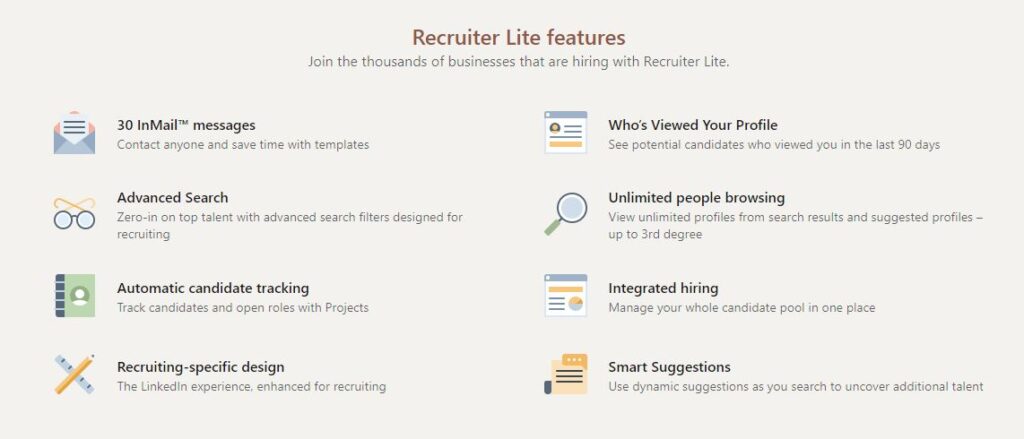
You can notice above that the features of these subscription plans vary. The higher the subscription plan, the more features you have access to.
In addition, you get a discount when you subscribe to any of the plans on annual basis.
Plus you can start with the free trial and also cancel your subscription anytime when you upgrade to premium plans.
3. How to post an article on LinkedIn
Let’s say you’ve written a helpful article and you want to post it on LinkedIn for your connections to read. But you don’t know to go about it. Here is how to post an article on LinkedIn.
When you log in to your account, hover to your taskbar above and you will see ‘ Start a Post’ Click on it and it will take you to a new screen where you will see ‘What do you want to talk about.
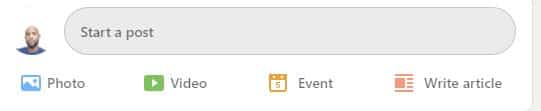
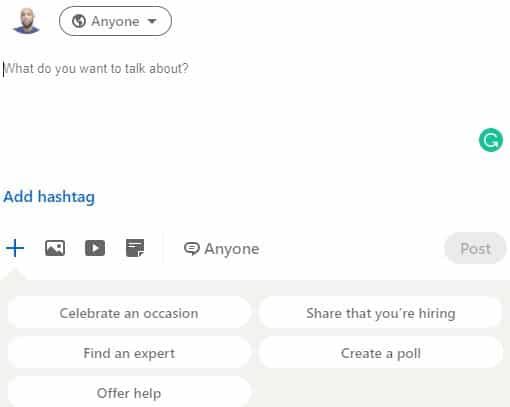
Paste the article and hit the post button. You also have options like Add a photo, Take a video, Add a document, Share a poll, etc. These are different actions you can take before you post an article on LinkedIn.
What if it’s a published article on a website and you want to share it on your LinkedIn account?
There are two ways to go about it. The first is to copy the Url of such an article and paste it the same way you post an article.
The other is to use the LinkedIn icon share option if available on such a website to share it directly to your account.
4 . How do I find my LinkedIn Url?
Your LinkedIn Url is the link through which other people can view your account, and connect with you.
Many online marketers use to grow their connections on LinkedIn. To locate it, tap your profile picture and click on View profile. Click on Contact Info. Under it, you will see your LinkedIn Url.
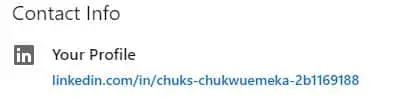
5. How to tag someone on LinkedIn
When you want some persons to engage with you or your business on LinkedIn through the content you post or comment you make, you tag them. This is simply the act of mentioning the names of such persons in your post.
To do these, on the screen where you post an article, just enter @ symbol from your keyboard followed by the LinkedIn name of the person you want to tag.
When you enter @, you will see options of people, businesses, and organizations you can tag on default. After that click on Post.
The people you tagged will get a notification of it. You can repeat this process to tag someone in a comment you make.
6. How to cancel your Premium on LinkedIn
You can always cancel your Premium subscription on any of the 5 different plans LinkedIn offers at any time.
Follow the steps to cancel your Premium subscription on LinkedIn
Click on your profile picture on your homepage.
From the dropdown menu select Access My Premium.
Click on Manage Premium Account and you will be redirected to your Premium Subscription settings.
Under Manage Subscription, click on Cancel Subscription and follow the prompts to successfully cancel your subscription.
Note that you can only cancel your subscription through LinkedIn desktop site or mobile browser and not the mobile app.
Also once your subscription is canceled, you will return to the free account and lose all the advanced features you enjoy while on Premium Subscription.
7. How to close LinkedIn account
If for any reason you decide not to be on LinkedIn platform anymore, the best option is to close your account.
Closing your account means that you want to permanently delete your profile and all access to your information on LinkedIn. To get this done, take these steps:
Click on your profile picture on LinkedIn.
Select Settings.
Under Account Management section, you will see Account Preference. Click Change which is next to Close Account. Tick the reason for closing your account on LinkedIn and click Next.
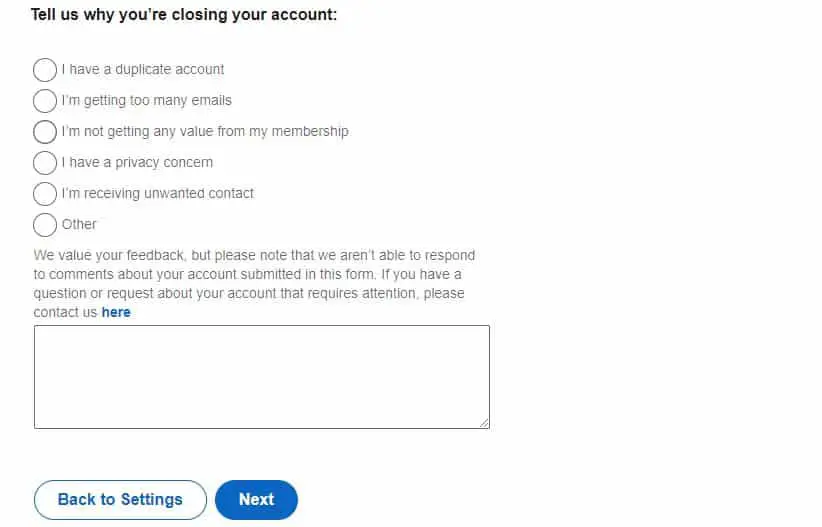
Enter your account password and then click Close Account.
8. How to upload your resume on LinkedIn
Many job seekers are interested in learning how to do this. Most of the jobs posted by recruiters and HRs on LinkedIn require you to upload your resume.
A resume or CV is a summary of your educational qualification, skills acquired, and experience that makes you fit for a specific job.
There are 3 ways to upload your resume on LinkedIn:
To your profile and share with your network.
To your LinkedIn through settings for future job applications.
During job application process.
Uploading during job application is the most commonest and that’s what I will show you here.
Click on the job title you want to apply for to see the details.
Tap the Easy Apply button.
Fill in the required fields and click on Next.
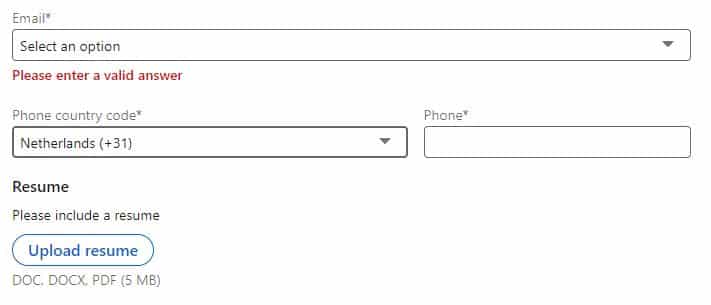
Click on Upload Resume and you will be taken to where you save your files on your device. I want to assume that your resume ready and saved on your device. Select it and click on Next. Then submit your application for such a job.
Note that the file format for your resume must be PDF or Microsoft Word. Also, the size mustn’t be above 5MB.
9. What does 3rd mean on LinkedIn?
This has to do with your connections. On LinkedIn there are 3 kinds of connections:
1st-degree connections
2nd-degree connections
3rd-degree connections
3rd-degree connections on LinkedIn are people who are connected to your 2nd-degree connections. You can reach out to these people through In Mail or introduction. To know if your connection on LinkedIn is 3rd-degree, check their profile and you will see the icon beside their name.
10. How to endorse someone on LinkedIn
You can endorse the skills on someone’s profile when you feel they are experienced and can do a great job. It is also a way of recognizing the skills of your 1st-degree connection.
To endorse someone, go to the profile of the person who must be a 1st-degree connection. Scroll downwards to the Skills and Endorsement section.
Pick the skills you would want to endorse. Tap on the + symbol before the skills to endorse.
You will see a prompt that asks you to rate how good the person is at that skill. Plus another prompt asking you how you know about the person’s skill. Check the appropriate box and click on Submit.
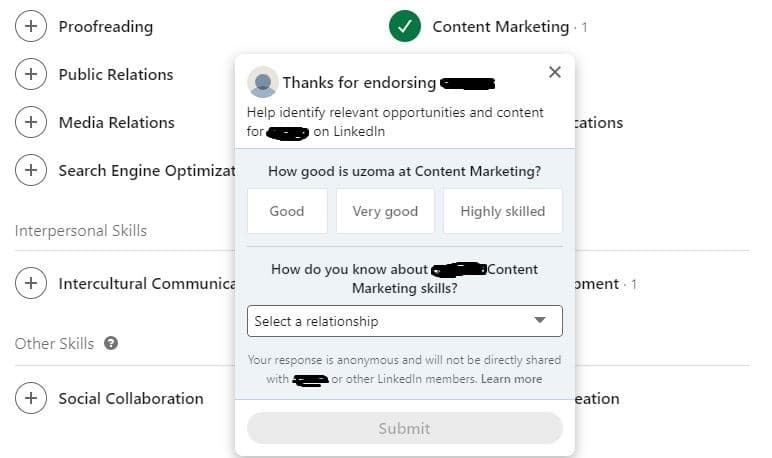
That’s it. You have successfully endorsed such a connection for a skill. Your name and picture will show next to the skill you endorsed such connection for. Also, he/she will receive an email to that effect.
11. How to share LinkedIn profile
If you want other people to view your profile or connect with on LinkedIn, The easiest way to do that is to share your LinkedIn profile with them.
You can do this by simply copying your LinkedIn profile Url and sharing it with them.
When they click on the Url, they will be taken to your LinkedIn profile provided they have an account with LinkedIn.
Go to your account. On your homepage, tap on your profile picture and select View Profile. Scroll down to the Contact section.
You will see your LinkedIn profile Url. Copy it and share it with anyone.
12. How to post on LinkedIn
Apart from posting articles, you can also post images, videos, and documents on LinkedIn. To post on LinkedIn, go to your LinkedIn account.
On your homepage, click on the +icon. You will see options of what you can add. After adding it, click on post. You can also set who you want to see your posts. It can be anyone or your connections only.
13. What are Badges on LinkedIn?
LinkedIn Badges are marks or signs attached to your skills on LinkedIn. They are issued after you have taken a LinkedIn Skill Assessment and passed.
These badges show that you are knowledgeable about the skills you have added to your profile.
The Assessment is made up of 15 multiple choice questions of which you answer each of them within a specified time.
Upon completion of the Assessment and meeting the required percentage pass mark, LinkedIn congratulates you.
Then issues you a badge for that skill. Below is a badge LinkedIn issued me for SEO services skills after I passed the Assessment.
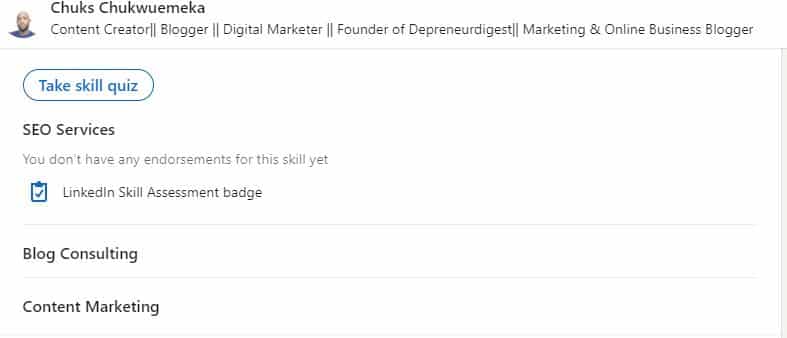
14. Who owns LinkedIn?
Microsoft, a popular American multinational company founded by Bill Gates owns LinkedIn. However, Reid Hoffman started it in his living room in 2002.
In 2003, it was launched officially. But Microsoft acquired it in December 2016 and today LinkedIn has up to 740 million members who are in 200+ countries around the world.
15. Can someone on LinkedIn see who views their profile?
Yes, you can see who views your profile on LinkedIn. People sometimes view your profile when they are searching for a particular term and your profile pops up. It could also be that your posts or comments caught their attention.
To see people who viewed your profile, go to your account. Tap your profile picture and click on View profile. Scroll down to the section where you will see ‘ People also viewed’.
You will see all the people that viewed your profile on a list, their job title, and their degrees of connection. Also from your dashboard, you can see the number of people that viewed your profile over a period of time.

16. How to deactivate your LinkedIn account
You can decide to make your LinkedIn account inactive for reasons best known to you. On your LinkedIn homepage, tap your profile picture and click on settings.
Select Account Preferences and scroll down to locate Hibernate account. Click on it and check the appropriate reason you want to hibernate your account. Enter your password and your account will be deactivated.
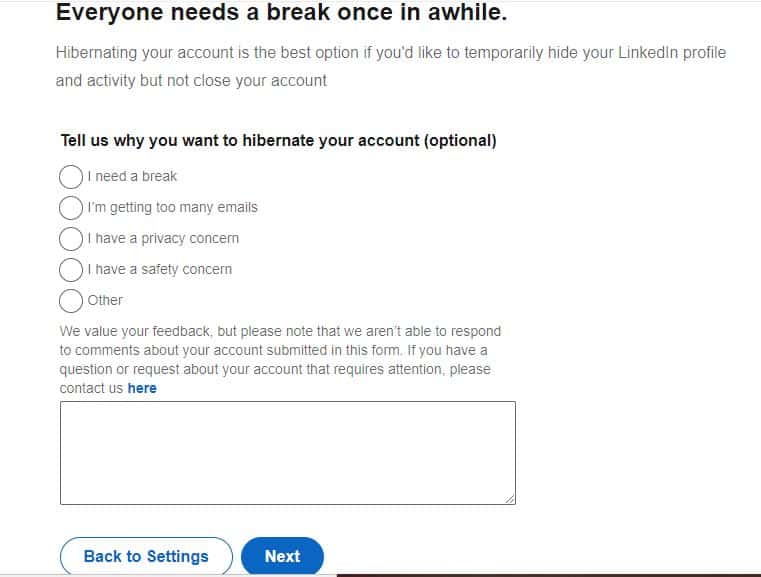
Note that you can deactivate your LinkedIn account through desktop site only. Also when you’re account is deactivated, your profile won’t be visible to anyone including your connection. Until you reactivate it.
Final Thoughts on how to block someone on LinkedIn and other related questions
That’s it with how to block someone on LinkedIn and answers to some major frequently asked questions. I trust by now you have learned how to carry out some tasks on LinkedIn on your own.
These practical answers will help you as you aim to make connections and grow your network on this platform.